現場(環境): Windows 2003R2 、2008R2 、2012 套件:SNMP
原因:
平時上班級生活上用到的系統都是以Linux Base為主,
但為了做個簡單的筆記,
還是簡單的做了些在Windows上建立SNMP的步驟順序。
處理方式:
這邊將分 2003 R2 、2008 R2 以及 2012 來說明操作。
Windows 2003 R2 (最麻煩的一個版本,現在MS也已停止維護了):
先放入安裝光碟(或者ISO安裝檔)
於控制台中,新增/移除軟體 ->windows原件
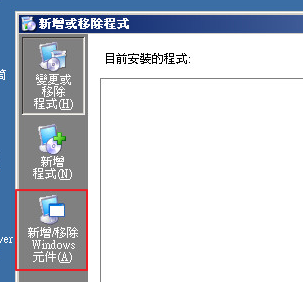
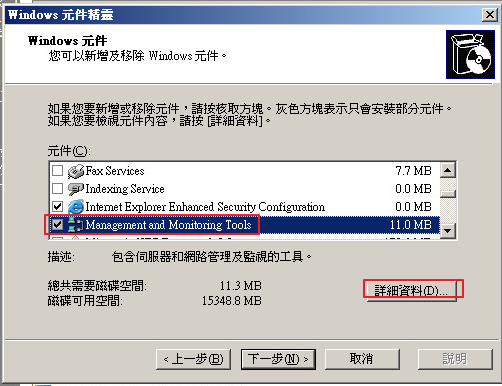
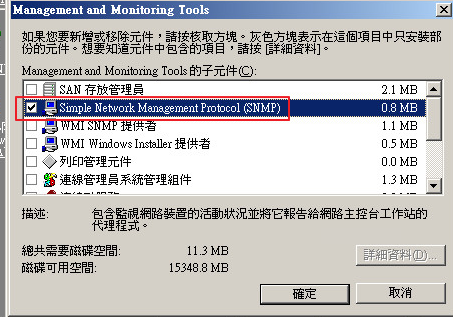
將SNMP服務安裝好 (會去讀取ISO)
接著在系統的服務中找SNMP伺服器服務
新增 群組名稱 與 可放行IP
(新增部份可以添加連入時要驗證的community)
(另外下方應該另外設定「從下列主機接收SNMP封包」比較安全)
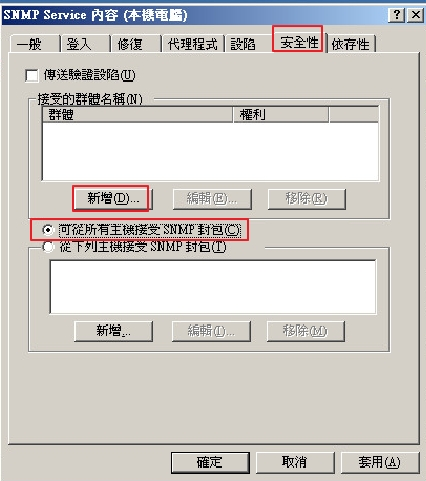
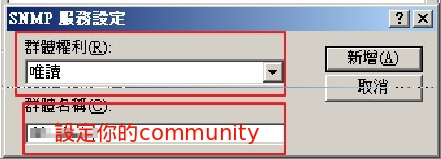
在community 以及 允許連接進入的IP位址設定完成後,就設定完了。
Windows server 2008R2
打開伺服器管理員,選擇新增功能。
(此版本後安裝SNMP不用在使用光碟ISO檔)
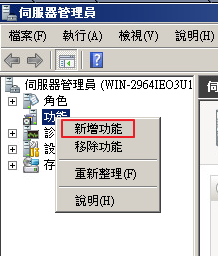
選擇安裝SNMP服務。
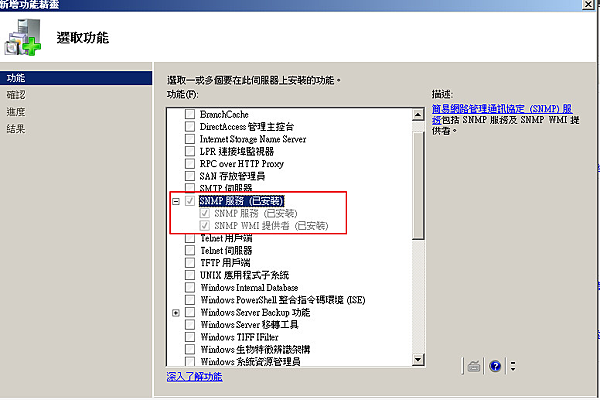
安裝完成後,進入服務中察看及設定。
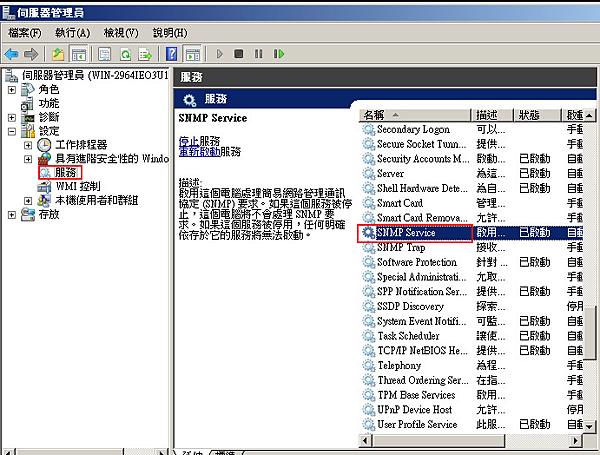
一樣選擇到這個服務安全性的地方,設定好Community 以及允許連入IP就完成了。
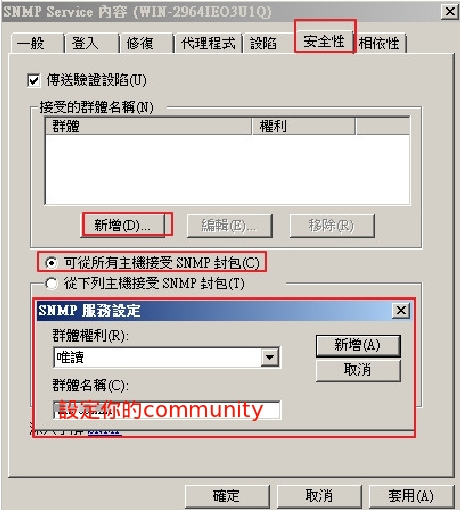
Windows 2012
此版本後,安裝SNMP的畫面稍微變得比較華麗些。
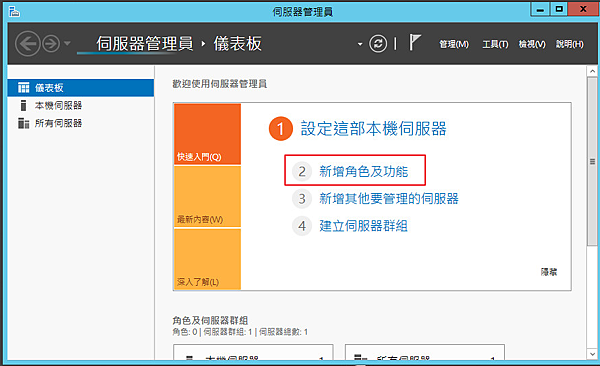
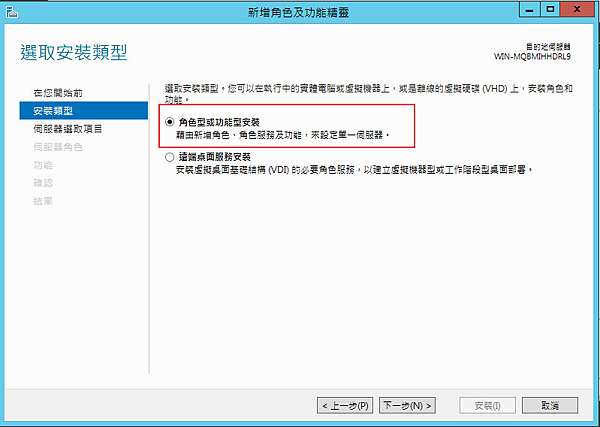
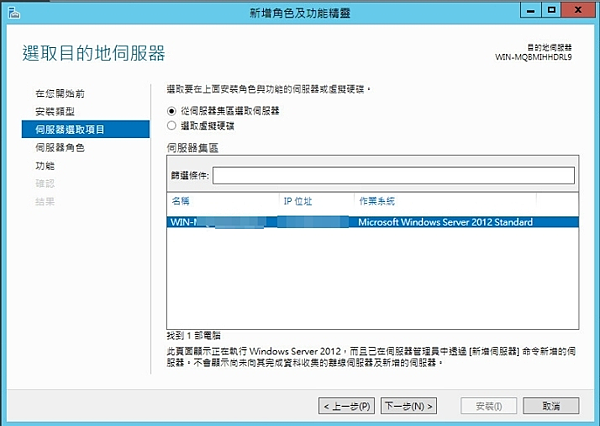
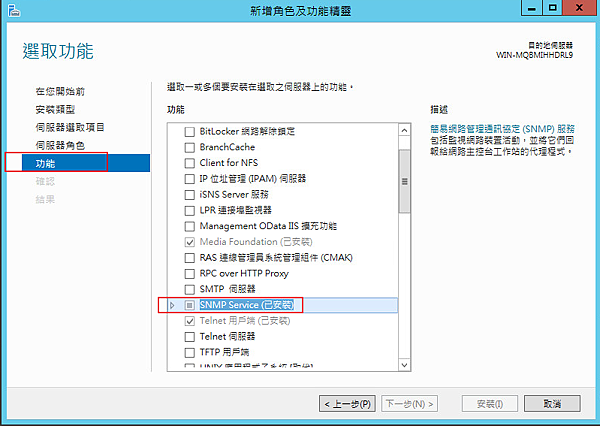
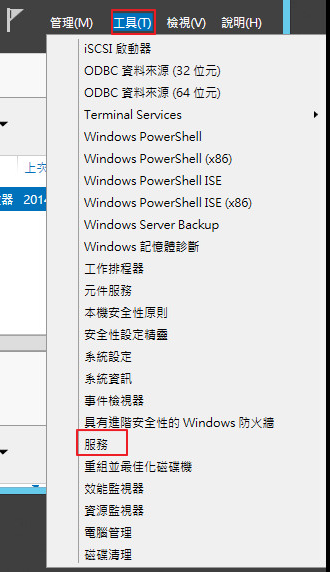

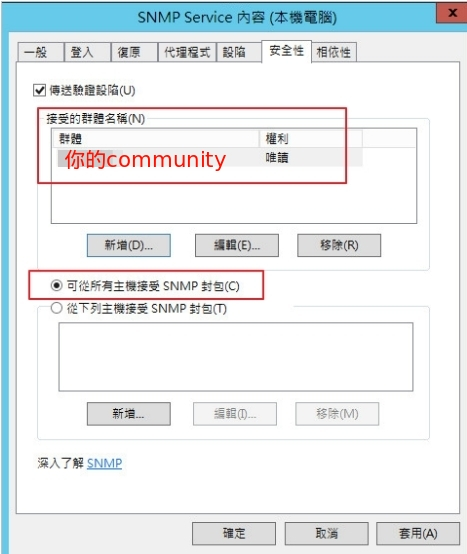
這個版本也一樣,只要設定好Community以及可以接收SNMP的主機後就完成了。
後記:
因這個情況我們可以知道,關於SNMP的設定在Windows Server上都是大同小異。
只有安裝方式,以及要找的地方有不一樣而已。
在設定的部份我們可以看到都只要在安全性那邊設定好就好。
(圖片範例都是使用從所有主機接收SNMP封包,但這是比較不安全的,
建議還是指定特定主機或者網段才可以連接會比較恰當)
比起Linux來說,更沒有什麼困難度。
如果這邊都設定好,但是又無法連接到的話,
建議注意一下Windows的本機防火牆,有可能是防火牆阻擋了連線的狀況。
(本篇完)


 留言列表
留言列表


