接續昨天的開箱文~
IT開箱文-WD MY PASSPORT (4TB硬碟<黃>)
今天要繼續談到的是WD隨身硬碟內附贈的好用軟體~
排程備份軟體/加密軟體~~
他們一樣是需要另外下載回來安裝的。
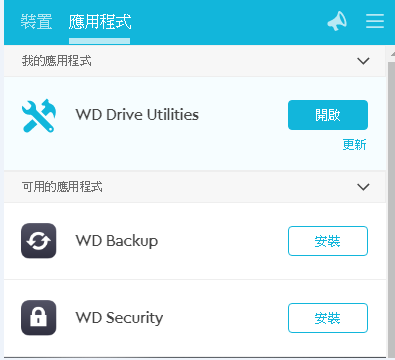
如果你沒有網路,硬碟中也是有存放離線安裝檔。
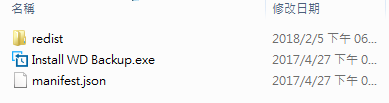
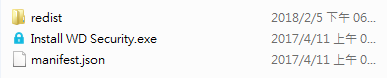
有網路連線的朋友,可以直接點選控制中心的[安裝]。
就回由控制中心連到官網去把套件下載下來。
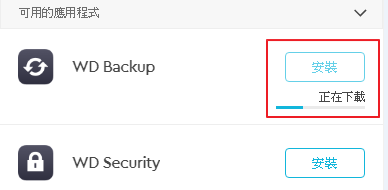
而這個套件只是輔助去幫你下載回來執行。
真的要安裝的時候也是需要你的同意。
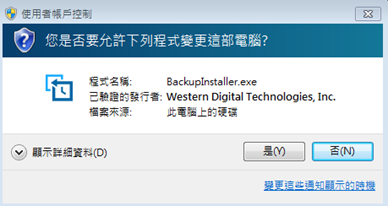
安裝完成後,
軟體會由[可用的應用程式]轉跳到[我的應用程式]。
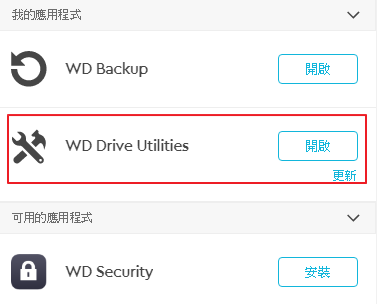
桌面圖示如下:

執行備份軟體。
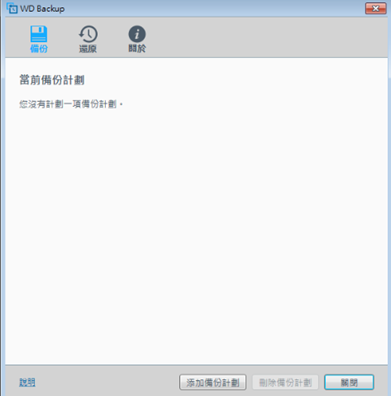
目前透過控制中心安裝的版本號。
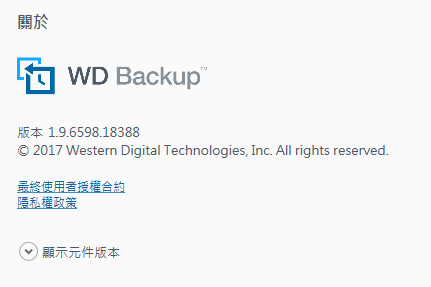
接著來試著[添加備份計畫]
進入後有可以看到備份目的端有兩個選項可以挑選,
一個是硬碟本身,另外一個Dropbox。
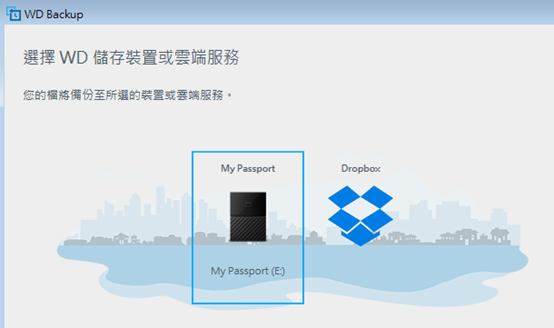
目的端選擇硬碟。
備份的設定值很簡單,
甚麼時候要備份,要備份哪邊的檔案。
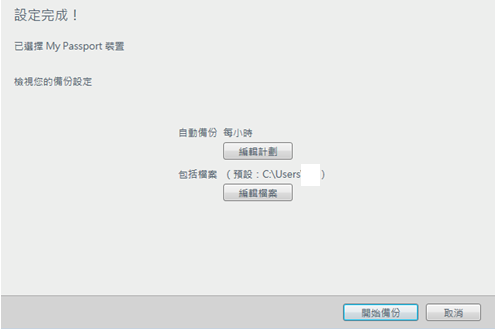
時間部分可以在細分為,每小時/每天/每月
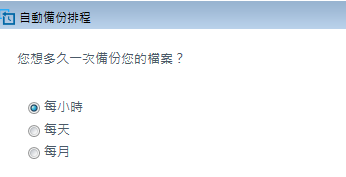
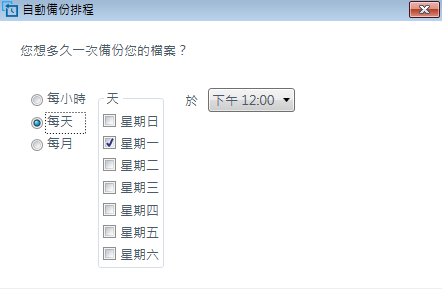
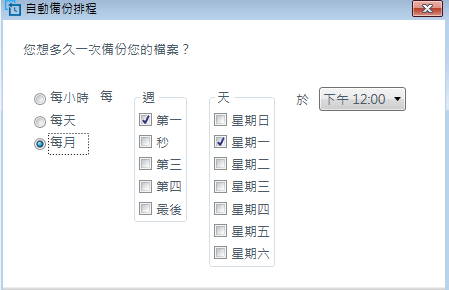
備份的資料選擇為本機端。
可以依照你的需求,選擇要備份的資料夾。
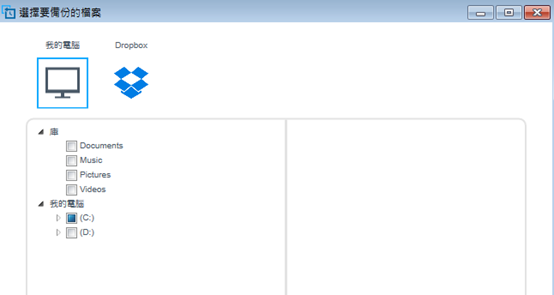
備份方面的資料如選擇為Dropbox,就會要求你登入。
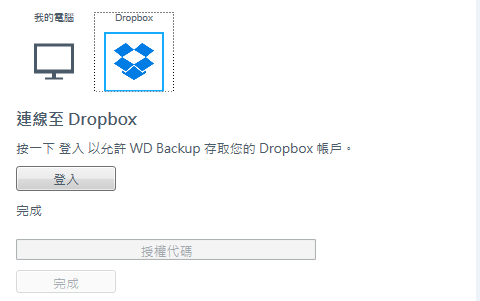
設定完成確認沒有問題,就按下[開始備份]
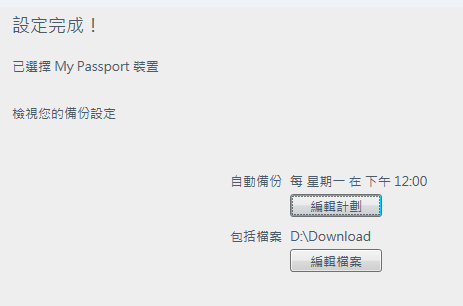
轉跳回起始頁面,就看到排程已經佇立在畫面中。
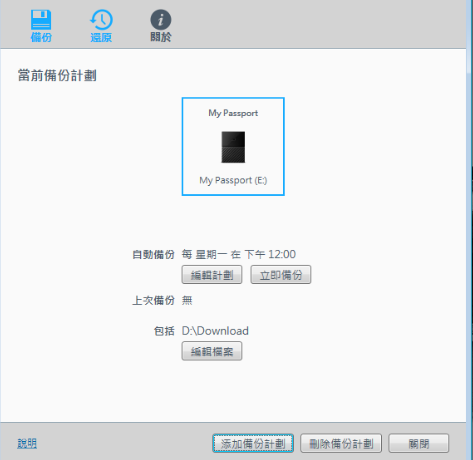
時間到的時候,桌面右下角會出現開始備份。
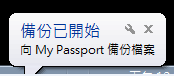
可以在控制中心中確認備份的進度。
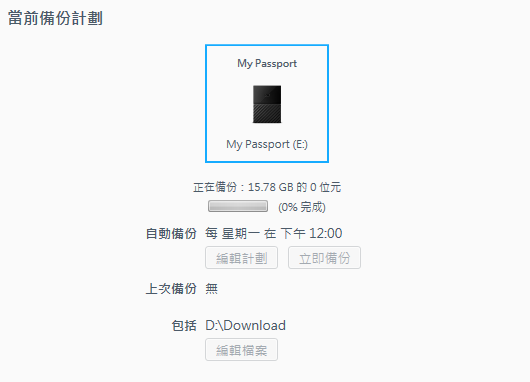
備份完成後,一樣會在桌面右下方顯示備份完成。
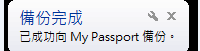
有備份就可以進行還原。
還原時可以選擇,
要把備份的資料原封不動的覆蓋原本資料夾。
或者還原到其他的地方。
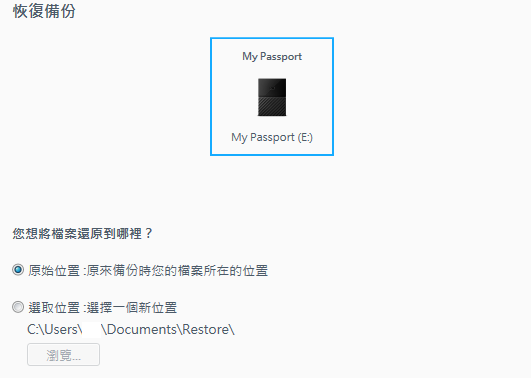
如果已經不需要再備份了,
就將備份排程刪除掉即可。
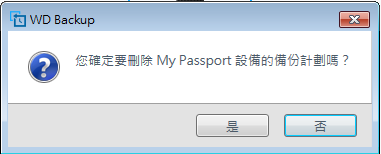
資料備份會透過軟體儲放在硬碟之中。
如下圖的資料夾。
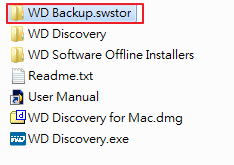
備份資料會存放在資料夾中的Volume內。
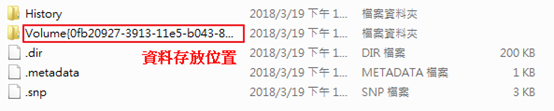
接著要看到很多人關心的 加密部分 !!! (WD Security)
這也是很多人想要的功能。
一樣是透過控制中心進行安裝。
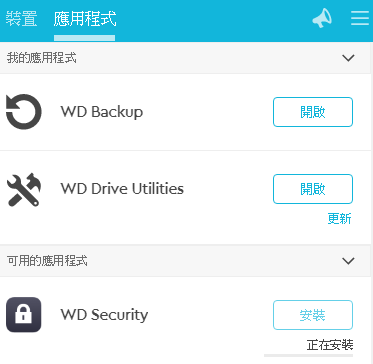
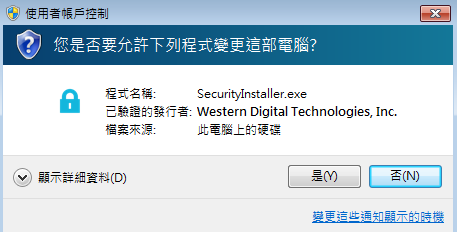
跟先前的軟體不同,WD Security安裝完畢需重新啟動電腦。
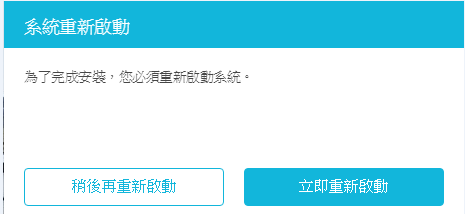
安裝完成的圖示:

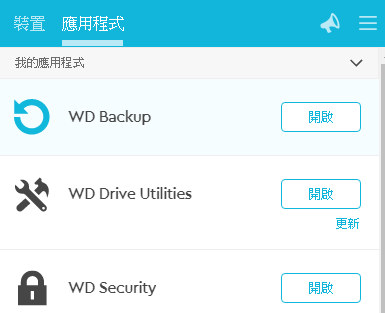
啟動WD Security軟體時,他會直接要求你設定密碼。
因為使用它擺明著就是要加密硬碟的。
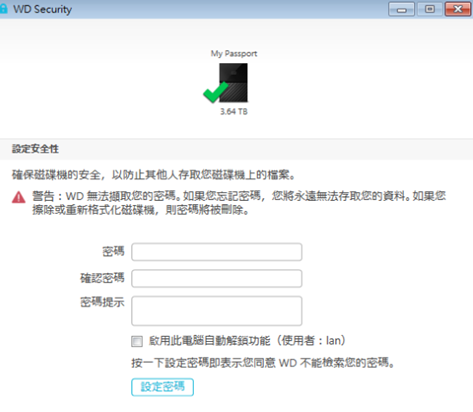
雖然要設定密碼,但設定值當中也是有個有趣的選項。
當這個這台電腦的這個使用者要用這顆硬碟,可以自動解鎖。
也就是說我勾選了這個選項,
設定加密的這個使用者未來用這個硬碟不用密碼。
這個功能一方面怕人真的忘記,
另一方面是為了多數人的便利。
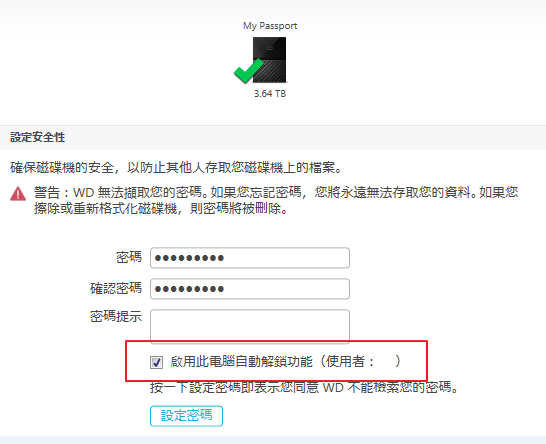
設定完成後會跳出[此磁碟機以啟用安全功能]
背景方面則是看到[移除密碼]/[變更密碼]。
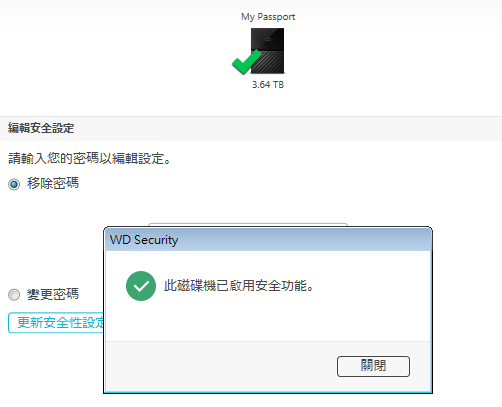
要移除密碼前,軟體會要求你輸入原本密碼(怕是非本人使用)。
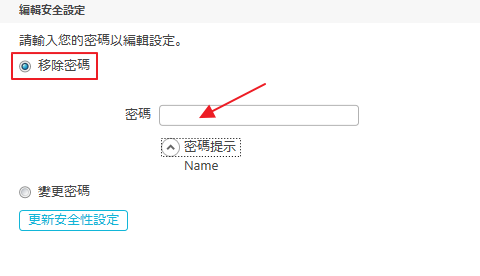
刪除完成。
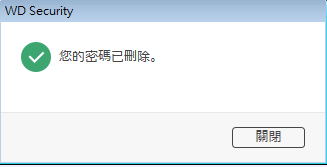
變更密碼部分也需要你先輸入當前密碼後再行更改。
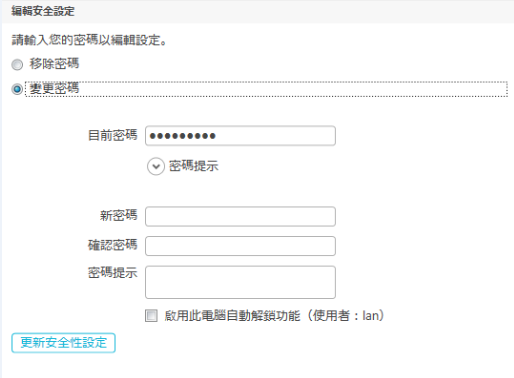
回到硬碟加密後的狀況。
硬碟加密後,將硬碟卸載後再重新接回電腦。
會發現最一開始會跳出WD Unlocker程式。
而不是硬碟直接顯示出來。
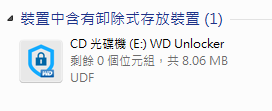
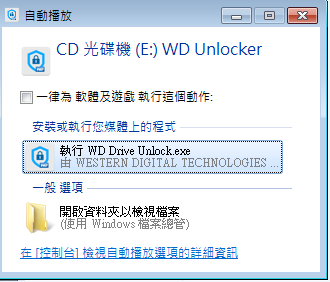
執行後會跳出,是否允許這個程式變更這部電腦。
點選[是]
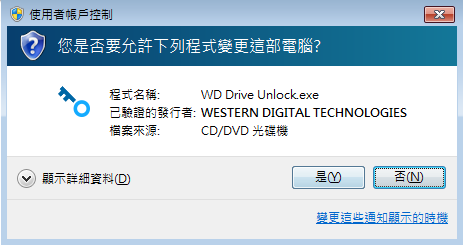
跳出解鎖軟體畫面,要求你輸入密碼。
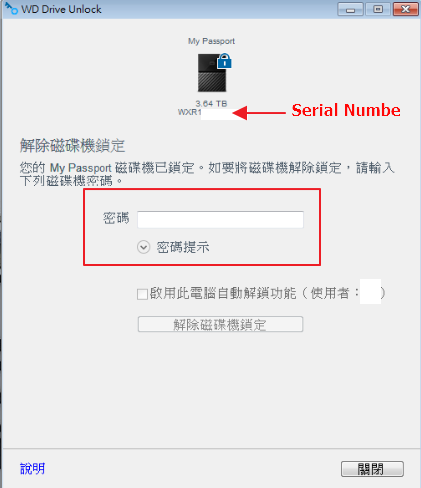
輸入密碼後,還是可以在這邊勾選此帳號免密碼的選項。
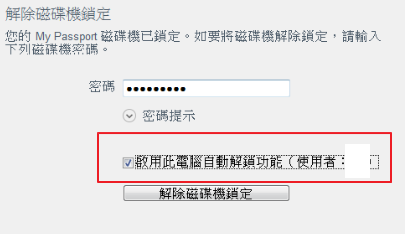
輸入完正確密碼後,會出現已解除鎖定畫面。
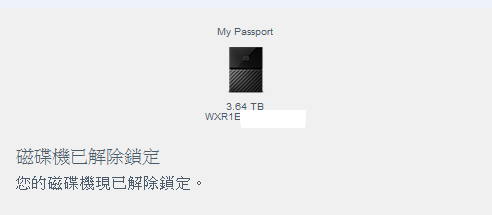
解鎖後,我們就可以正常使用硬碟了。
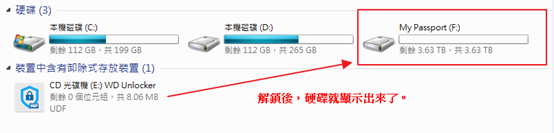
加密功能真的是很多人夢寐以求的。
但要提醒!!如果忘記密碼,應該就只有整個硬碟都格式化一途。
這真的要注意!!!
後記:
控制中心更新部分,
一開始是使用硬碟內附的WD Discovery軟體來安裝控制中心。
而這個版本已經不是最新版,連控制中心都跟我們說該更新了。
我們就點選更新WD Discovery吧。
WD Discovery下載時所花費的時間比較久一些,但還在能接受的範圍。
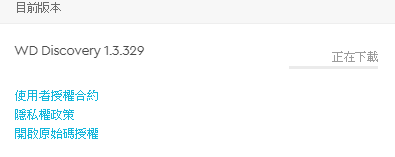
允許進行軟體更新。
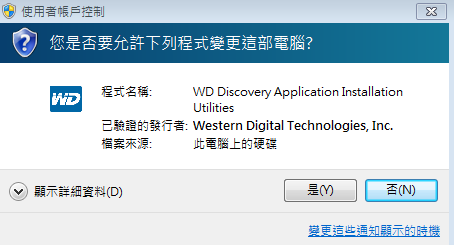
當畫面完成,就是更新完畢的時候。
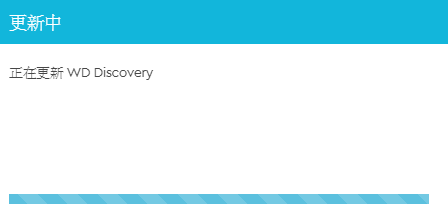
控制中心右上角的喇叭符號,
是問卷調查表,如果套件設計的不錯或是有甚麼問題。
都記得透過它發表你的感言喔。
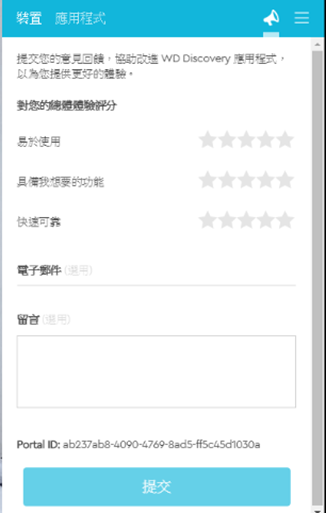
最右邊是一些基本設定值/網址連結,可以依自己需求調整。
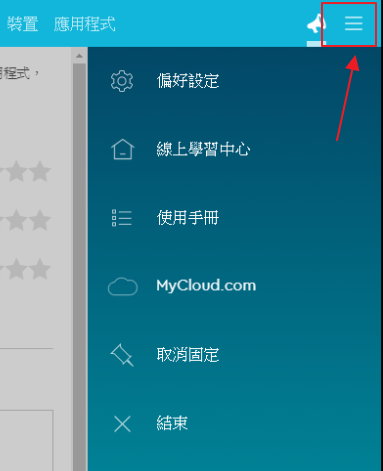
關於WD MY PASSPORT硬碟分享就到這邊~
<本篇完>


 留言列表
留言列表


